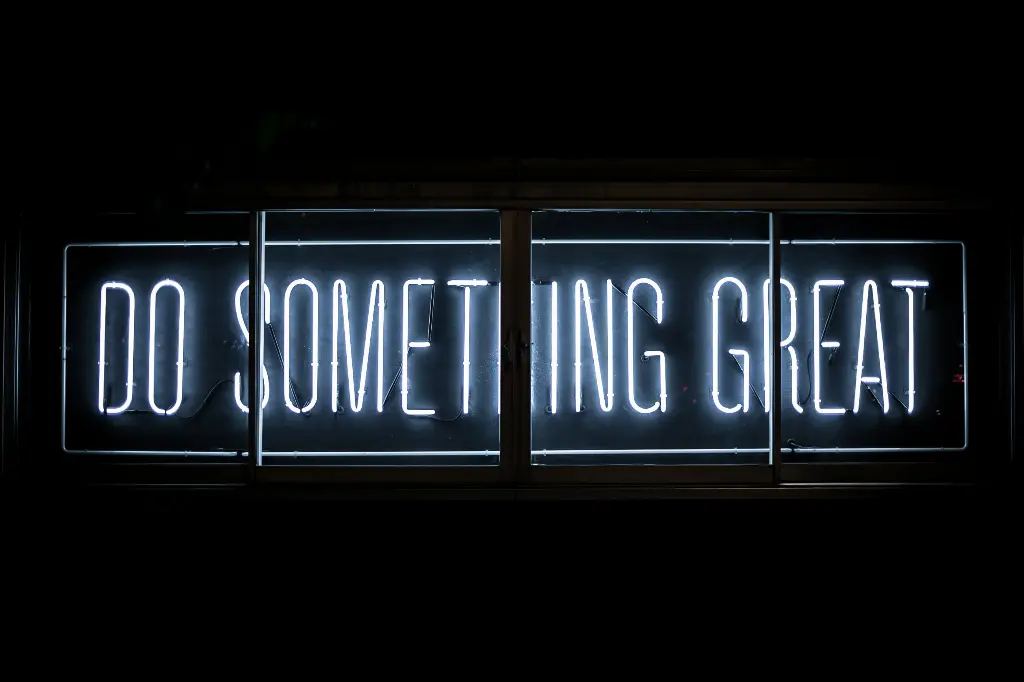
Introduction
Visual Studio Code (VSCode) is a popular code editor that is well-suited for JavaScript development. It offers a variety of features that can help you write, debug, and run JavaScript code more efficiently.
Installing and Setting Up VSCode for JavaScript Development
To install VSCode, visit the VSCode website: https://code.visualstudio.com. VSCode is available for Windows, macOS, and Linux.
Tip: Here is a step-by step guide on how to install Visual Studio Code on Windows and Mac.
Running and Debugging JavaScript Code in VSCode
Debugging JavaScript files in Visual Studio Code (VSCode) involves a couple of steps. Here’s a comprehensive guide on how to do it:
-
Set Breakpoint: You can set a breakpoint by clicking to the left of the line number where you want the debugger to pause. A red dot will appear, indicating a breakpoint.

Setting Breakpoint -
Start Debugger: Open Run view (
Ctrl+Shift+DorCmd+Shift+D). Select “Run and Debug” (F5). Select “Node.js” when debugging the script for the first time.
Start Debugger -
Debugging: VSCode will start a debugging session and stop at your breakpoint. You can step through your code, inspect variables, and interact with the Debug Console.

Debugging in Process The debugging step options are:
Step Over ( F10)Executes the current line of code and then steps to the next line of code Step Into ( F11)Executes the current line of code and then steps into the first function that is called on that line Step Out ( Shift+F11)Executes the remaining code in the current function and then returns to the caller Continue ( F5)Executes all of the code until it reaches a breakpoint or the end of the program Restart ( Ctrl+Shift+F5)Restarts the program from the beginning -
Result: The output of your script will appear in the “Terminal” pane under the “DEBUG CONSOLE” tab.

JavaScript Output
Additional Tips and Tricks
Here are some tips and tricks for using Visual Studio Code for JavaScript development:
- Use IntelliSense: Visual Studio Code includes built-in JavaScript IntelliSense, which provides rich code completion, parameter hints, and more. You can customize IntelliSense to fit your workflow and personal preferences.
- Customize Keyboard Shortcuts: Visual Studio Code has a vast array of keyboard shortcuts that can help you work more efficiently. You can customize these shortcuts to fit your needs using the keyboard editor.
- Use the Command Palette: The Command Palette allows you to access all available commands based on your current context. You can use the Command Palette to quickly navigate your code editor and execute commands.
-
Use JSDoc Comments: Visual Studio Code understands many standard JSDoc annotations, which you can use to provide rich IntelliSense and type checking for your JavaScript code. You can quickly create JSDoc comments for functions by typing
/**+Enterbefore the function declaration. - Install Extensions: VSCode provides many extensions that can help you write better code. Some popular extensions for JavaScript development include ESLint and Prettier.
- Use Descriptive Variable Names: Descriptive variable names can make your code easier to read and understand. Instead of using generic names like “x” or “y”, use names that describe what the variable represents.
Conclusion
Visual Studio Code is a powerful code editor that offers advanced language capabilities for JavaScript development. By following these tips and tricks, you can enhance your productivity and customize your code editor to fit your needs.