Below are some tips on migrating WordPress from one web host to another. My experience is with migrating from Arvixe to MochaHost, but the steps mentioned should be similar on other shared web hosting accounts.
- Back up WordPress database
- Back up WordPress files
- Install a new WordPress instance on the new web host
- Copy old WordPress files to new web host
- Set up WordPress database on new web host
- Configuration: wp-config.php
Back up WordPress database
- On cPanel, click on phpMyAdmin
- Select the WordPress database, then Export
- Select check box Custom – display all possible options
- Make sure all tables are selected
- Make sure check box Save output to a file is checked
- Scroll to the bottom and click on Go
- A .sql file will be produced, save it to your hard drive
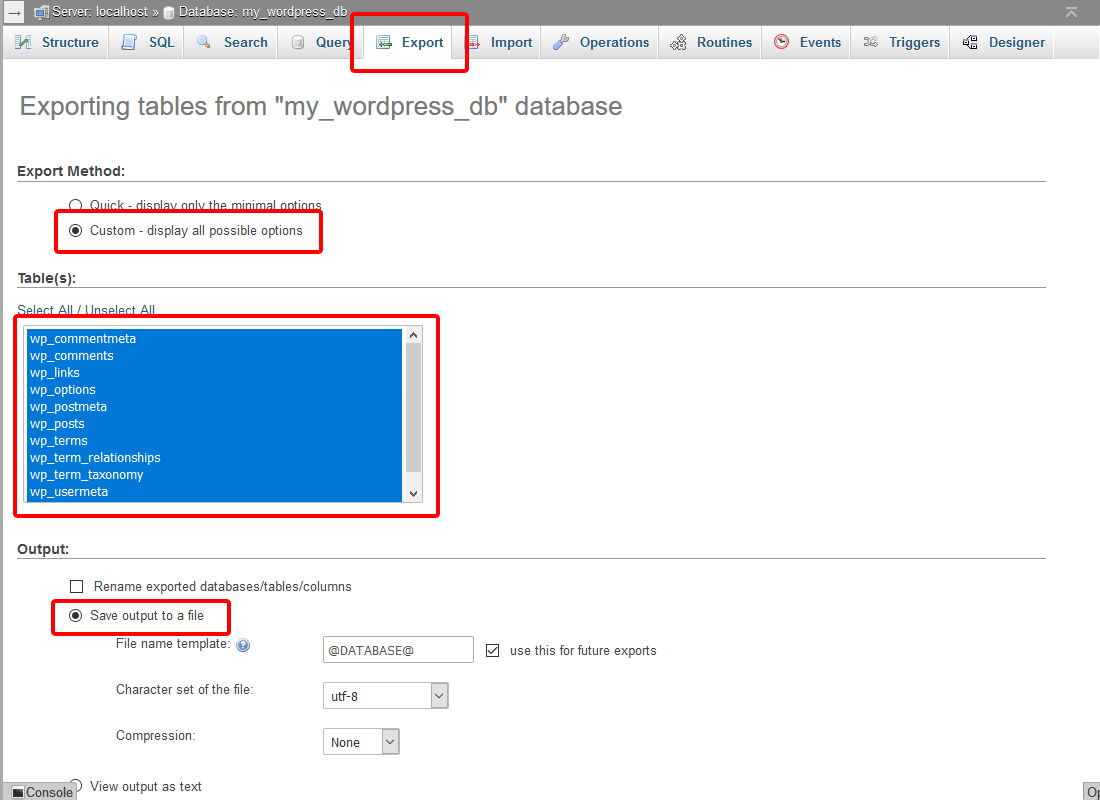
Back up WordPress files
- Connect via ftp to your web host
- Copy all WordPress files to your local drive
- If you are not sure where the WordPress files are located, access the WordPress icon in cPanel, click on Edit, the pencil icon, of your WordPress installation.
- The Directory field shows where the WordPress files are located
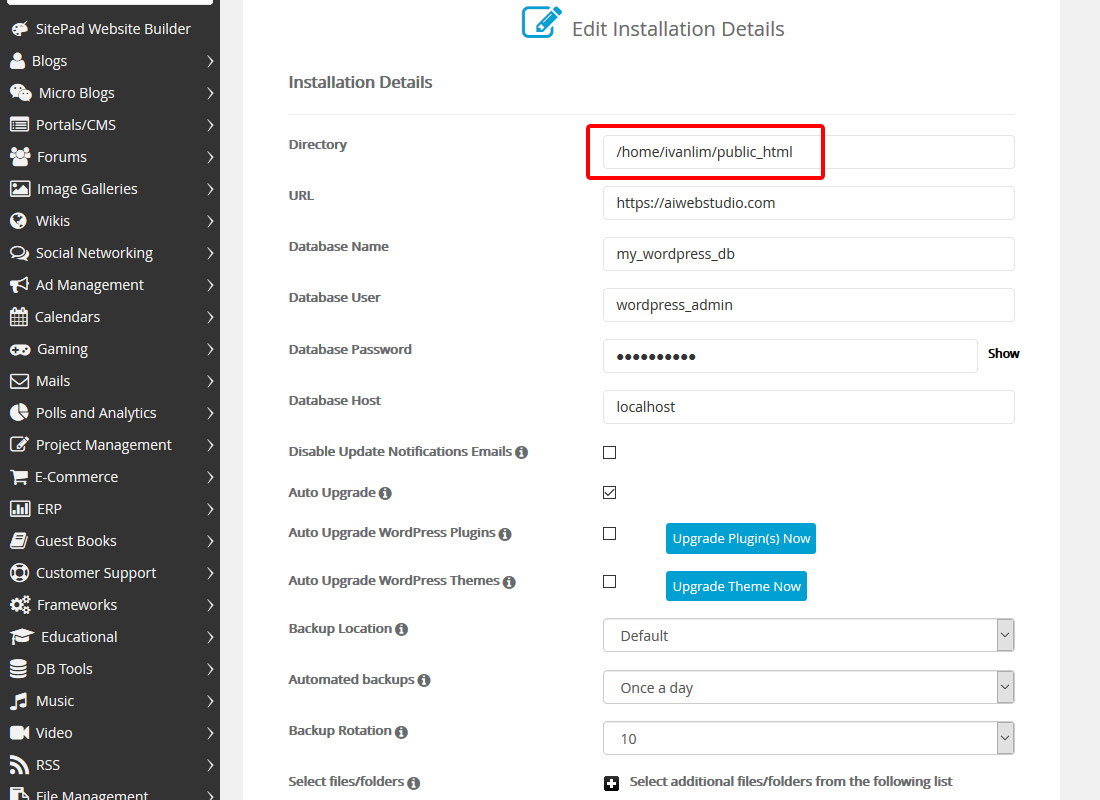
Install a new WordPress instance on the new web host
Note: If this step is skipped and the files are copied to the new server directly, the backup feature of Softaculous will not be available.
- On cPanel of the new web host, click on WordPress. This should be in the SOFTACULOUS APPS INSTALLER section.
- Click on Install Now
- Fill in the appropriate fields.
- It is recommended to keep Table Prefix the same as the old database to avoid having to rename tables
- Make a record of Database Name

Copy old WordPress files to new web host
- Connect via ftp to your new web host
- Rename the WordPress folder on new web host, e.g. public_html to public_html__backup
- Create a folder with the same name as the WordPress folder before it was renamed, e.g. public_html
- Copy WordPress files from the old web host to this folder
Set up WordPress database on new web host
- On cPanel of the new web host, click on phpMyAdmin
- Select the WordPress database, then Operations
- Copy the database for backup and comparison purpose
- Click on Import, select the .sql file created earlier, click Go to import the database
Configuration: wp-config.php
- On cPanel of the new web host, click on File Manager
- Select the WordPress folder, e.g. public_html
- Open file wp-config.php
-
Change the following settings to match the new server, replace ??? with values from new web host (Note: values can be found from the wp-config.php file in the backup folder, e.g. public_html__backup)
That should be it, WordPress is now successfully transferred to the new web host.